BlueStacks không chạy (Loading): Nguyên nhân và cách khắc phục
Bạn đang gặp lỗi BlueStacks không chạy (Loading)? Bài viết dưới đây sẽ giúp bạn tìm ra nguyên nhân và cách khắc phục.
Nguyên nhân gây ra lỗi BlueStacks không chạy
Dưới đây là một số nguyên nhân có thể dẫn tới tình trạng không mở được BlueStacks:
- Cấu hình máy tính của bạn thấp so với cấu hình yêu cầu tối thiểu của BlueStacks.
- Sử dụng phiên bản cũ của BlueStacks.
- Không có quyền Admin.
- Lỗi BlueStacks loading (BlueStacks Initializing), không vào được thường xảy ra nhiều trên các máy tính sử dụng hệ điều hành Windows XP và Windows 8.
- Phiên bản .NET Framework quá cũ.
Các cách khắc phục lỗi BlueStacks không chạy (Loading)
Cách 1: Kiểm tra yêu cầu cấu hình của phần mềm Bluestacks
Để đảm bảo việc việc sửa lỗi hiệu quả, điều đầu tiên cần làm là xem lại cấu hình máy tính của bạn có đủ yêu cầu để sử dụng phần mềm BlueStacks hay không? Với các thông số dưới đây:
- Hệ điều hành: Windows
- RAM: ít nhất 2 GB.
- CPU: Intel hoặc AMD Processor.
- HDD: 4 -5 GB trống.
- Có quyền Admin trên máy tính.
- Cập nhật driver từ Microsoft hoặc nhà cung cấp chipset.
Cách kiểm tra:
Bước 1: Nhấp chuột phải vào This PC trên Desktop > Chọn mục Properties ở dưới cùng.
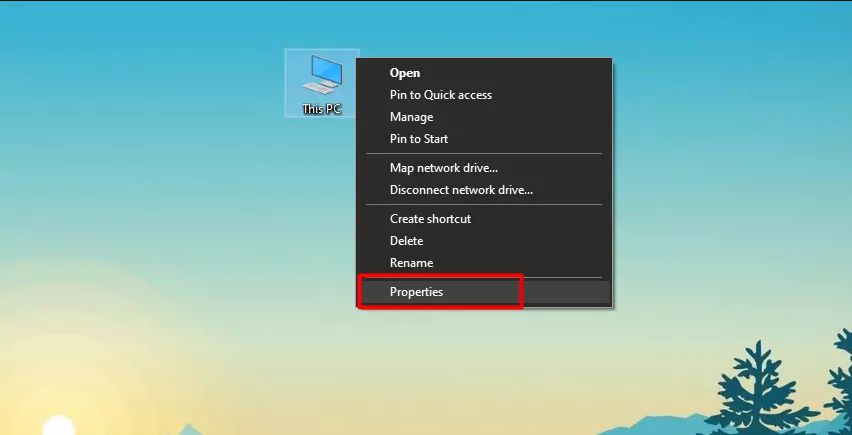
Bước 2: Bạn có thể nhấn tổ hợp Window + R > Gõ “dxdiag” để kiểm tra cấu hình máy tính của bạn.
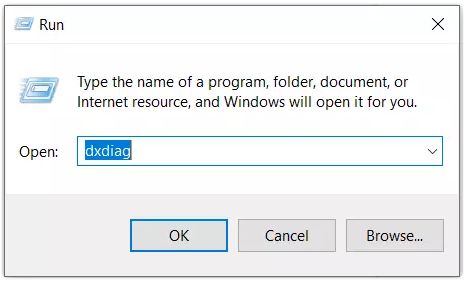
Bước 3: Bắt đầu kiểm tra cấu hình máy tính của bạn có đáp ứng được yêu cầu cấu hình tối thiểu của BlueStacks đã được đề cập ở trên.
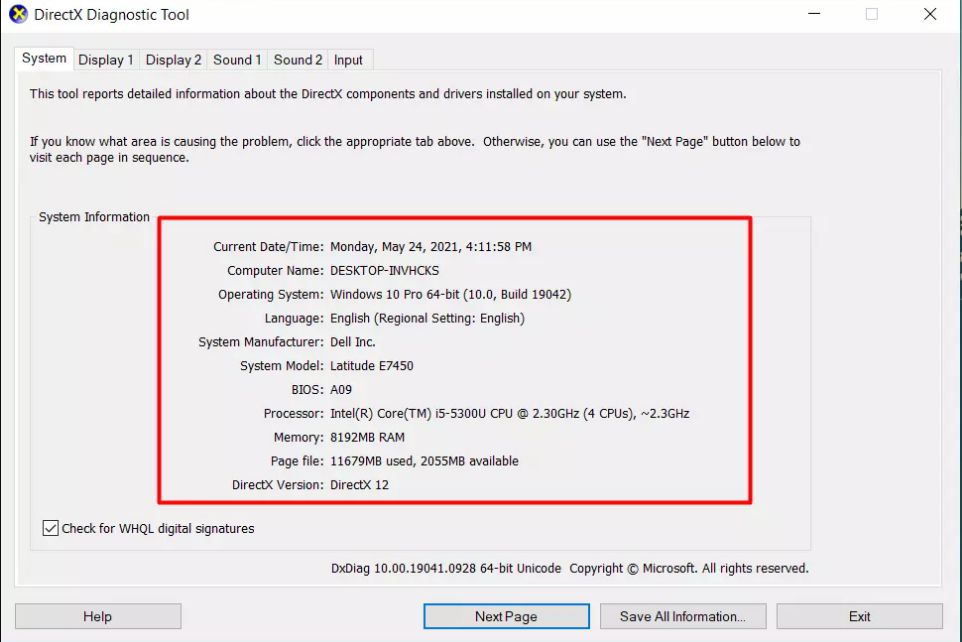
Kiểm tra các thông số như RAM, CPU, hệ điều hành,…
Cách 2: Cập nhật card đồ họa
Đối với các phần mềm giả lập Android trên máy tính, thì card màn hình đóng vai trò rất quan trọng trong việc sử dụng giả lập. Như vậy, cần đảm bảo là card đồ họa được cập nhật trên máy tính.
Cách 3: Tắt các ứng dụng chạy ngầm
Bạn thử tắt hết ứng dụng và phần mềm không cần thiết để máy tính của bạn trong trạng thái tốt nhất và bắt đầu khởi động lại phần mềm giả lập BlueStacks. Để xem tình trạng lỗi BlueStacks không chạy được có còn xuất hiện nữa không.
Cách 4: Reset và mở lại BlueStacks với quyền Admin
Lỗi BlueStacks Initializing đôi khi là do thiếu quyền Admin. Bạn có thể thử mở BlueStacks với quyền Admin trên máy tính của bạn.
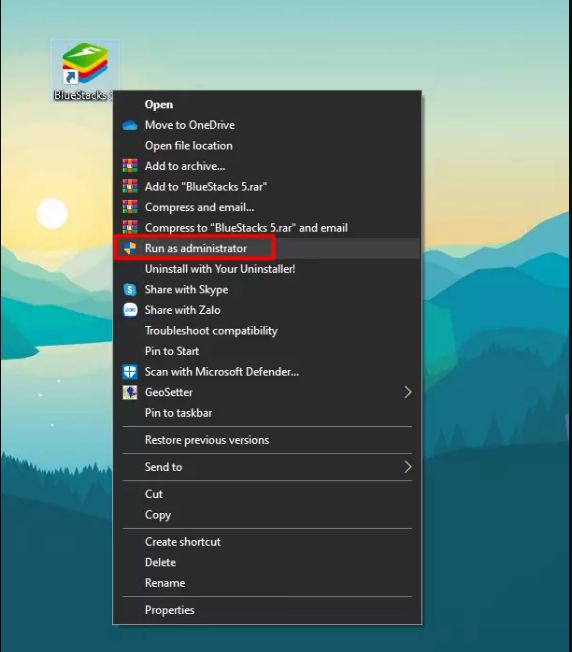
Cách 5: Khởi động với chế độ Compatibility mode
Bạn sử dụng Windows 10 mà vẫn gặp tình trạng lỗi BlueStacks load mãi không vào, bạn thử mở BlueStacks với chế độ Compatibility mode.
Cách thực hiện:
Bước 1: Nhấn chuột phải vào App BlueStacks > Properties.
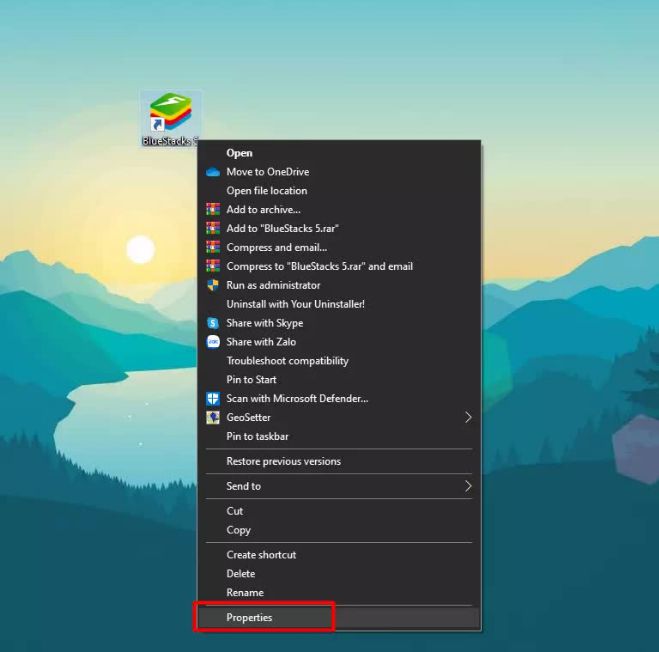
Bước 2: Cửa sổ Properties hiện lên > Chọn mục Compatibility > Run compatibility troubleshooter.
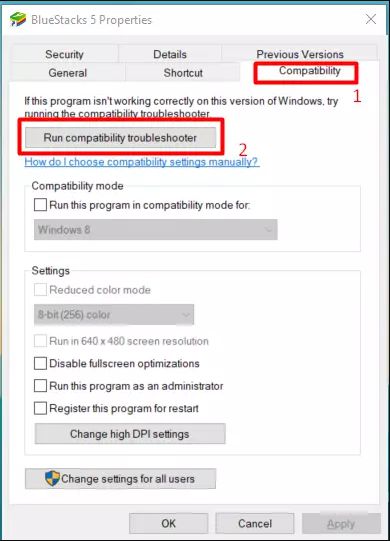
Bước 3: Cửa sổ mới hiện lên > Try recommended settings.
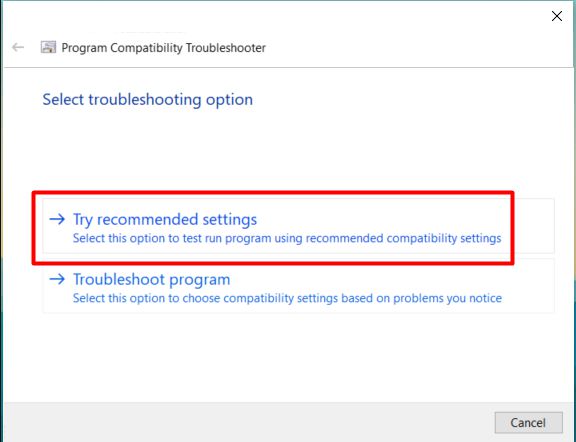
Bước 4: Chọn Test the program.
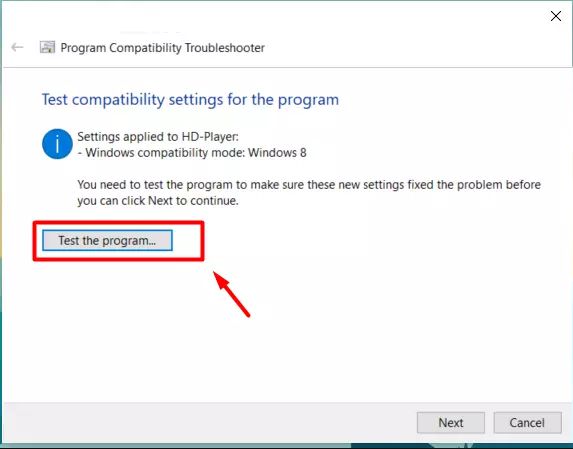
Cửa sổ mới hiện lên và click chọn Test the program…như trên hình
Bước 5: Khởi động phần mềm BlueStacks xem đã hoạt động được không?
Cách 6: Gỡ bỏ BlueStacks và cập nhật BlueStacks phiên bản mới nhất
Nếu các bước trên không mang lại hiệu quả khi đó bạn có thể xóa BlueStacks hoàn toàn trên máy tính. Và bắt đầu cài đặt lại BlueStacks phiên bản mới nhất, vì các phiên bản mới BlueStacks đã tối ưu dung lượng RAM để tăng trải nghiệm người dùng mà không phải lo về vấn đề cấu hình.
Cách 7: Tải .NET Framework khác
Bước 1: Kiểm tra .NET Framework trên máy tính của bạn.
Bước 2: Nếu Framework cũ, thì bạn có thể gỡ bỏ. Sau đó tải và cài đặt .NET Framework khác.
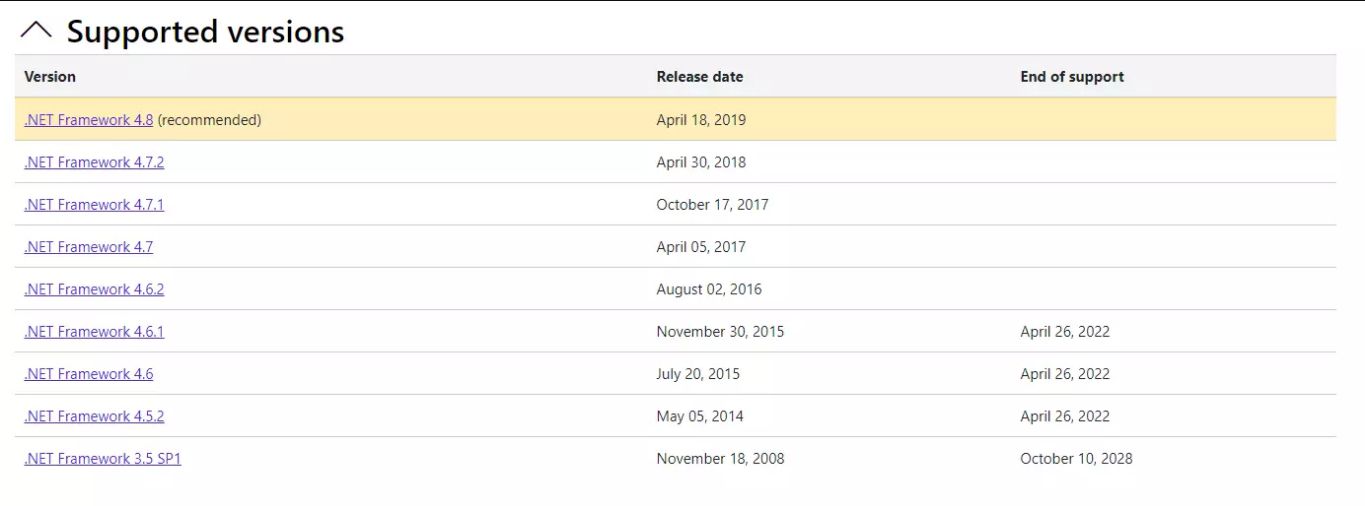
Tải phiên bản chính thức của trang dotnet.microsoft.com
Một số khả năng có thể bạn bị lỗi BlueStacks “could not start the engine” dẫn đến không thể vào được phần mềm giả lập BlueStacks.
Chúc bạn sửa lỗi BlueStacks không chạy (Loading) thành công!
Nguồn: Vietnix